KODAK 305 Photo Printer Features And Functions User Manual

FRONT PANEL
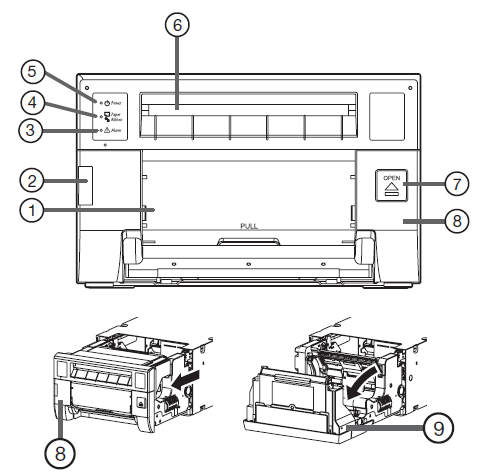
- TRIM TRAY
Holds the paper strips generated by margin cut. Empty the tray frequently to prevent jamming the strips at the print outlet.
NOTE
Remove the tray before opening the door. If the door is opened with this tray attached, the printer or this tray may be damaged. Do not remove the tray during printing. It may cause a malfunction. - CONNECTOR COVER
Do not open the cover during normal use. - ALARM INDICATOR
This indicator illuminates or blinks when a paper jam occurs or the door is open. - PAPER RIBBON INDICATOR
When an error concerning the ribbon or print paper occurs, this indicator illuminates or blinks. - POWER INDICATOR
When the power is turned on, the indicator illuminates.
It normally illuminates green, however, blinks or illuminates orange depending on the printer status. - PRINT OUTLET
The printed paper comes out here. - OPEN BUTTON
Press to release the printing unit out. - PRINTING UNIT
Open to load print paper or ribbon. Press the OPEN button to release the printing unit. - DOOR
Open the door to mount print paper.
OPENING THE DOOR
Pull out the printing unit by pressing the OPEN button and then pull the knob to open the door.
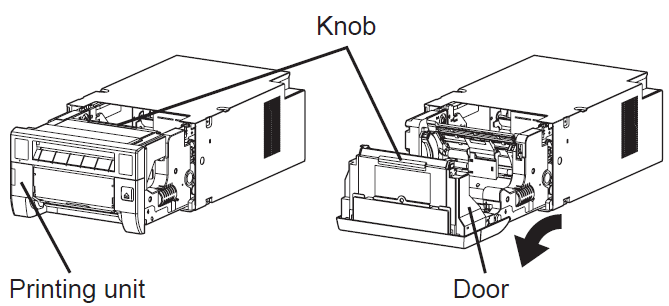
FEATURES AND FUNCTIONS
- Print Quality: High-resolution printing capabilities to produce sharp and vibrant photos.
- Printing Technology: Utilizes inkjet or dye-sublimation printing technology for accurate color reproduction.
- Print Sizes: Supports various photo print sizes, such as 4×6 inches, 5×7 inches, 8×10 inches, etc.
- Connectivity: Provides multiple connectivity options like USB, Wi-Fi, Bluetooth, and memory card slots for easy photo transfer.
- Mobile Printing: Allows wireless printing from smartphones, tablets, and other mobile devices.
- Touchscreen Display: Some models may have a built-in touchscreen display for easy navigation and photo editing.
- Editing Features: Basic photo editing functions, such as cropping, red-eye removal, filters, and color adjustments.
- Fast Printing: Offers quick print speeds to produce photos efficiently.
- Paper Compatibility: Supports various types of photo paper for different finishes (glossy, matte, etc.).
- Multi-Format Support: Can handle various image file formats, including JPEG, PNG, and TIFF.
- Borderless Printing: Ability to print photos without any white borders, providing a professional look.
- Automatic Paper Handling: Includes automatic paper feed and stacking for convenient printing.
- Long-Lasting Prints: Utilizes high-quality ink or dye-sublimation technology to create long-lasting, fade-resistant prints.
- Energy Efficiency: Designed to be energy-efficient, reducing power consumption during operation and standby modes.
TRIM TRAY
Hook and pull up the trim tray to attach it firmly.
Hold and pull the handle on the lower part of trim tray to remove.
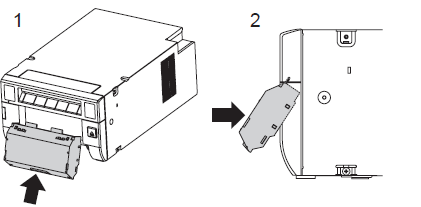
PAPER TRAY
Engage the upper hooks of the tray on the protrusions on the top of the margin cut box (1). Then, secure the tray by engaging the lower hooks in the holes on both sides of the box (2).
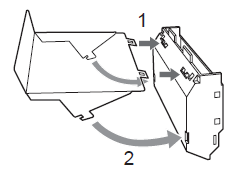
REAR PANEL
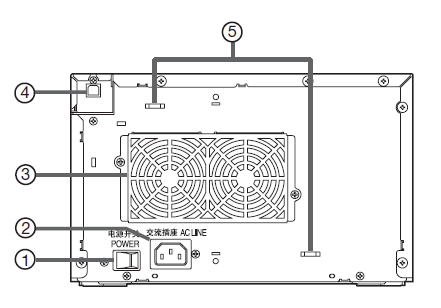
- POWER SWITCH
Use to switch the power ON and OFF. - POWER SOCKET (AC LINE)
Use to connect the provided power cord. Insert the cord firmly. - FAN COVER / HANDLE FOR TRANSPORTING
When carrying the printer, hold this handle and the front upper part of the printer. - USB TERMINAL
Use to connect the USB cable. - SECURING HOLES FOR THE CABLE TIE
Use to secure the power cord or USB cable by using the cable ties.
SPECIFICATIONS
- Class Digital Photo Printer
- Model Kodak 305 Photo Printer
- Printing method Sublimation Dye Thermal Transfer line print 3-color faces progressive printing (yellow, magenta, and cyan) and surface lamination Print’s resolution 300 x 300 dpi (dpi : dots per inch)
- Dot resolution 10×15 (4×6”) 15×20 (6×8”)
- Print size 10×15 (4×6”) 15×20 (6×8”) 1218 x 1864 dots 1864 x 2422 dots 102 x 152mm (without frame) 152 x 203mm (without frame)
- Gradations 256 (8 bits) for each color
- Supply method Automatic
- Interface Hi-Speed USB (Ver.2.0)
- Power supply 220 – 240 V AC 50/60 Hz, 120 V AC 50/60 Hz
- Power consumption 2.4 A (220 – 240 V AC, 50/60 Hz) 4.6 A (120 V AC, 50/60 Hz)
- Operating conditions Temperature : 15°C – 30°C
- Humidity : 30% – 80% RH (no dewing) Installation conditions
- Operating attitude : Horizontal ±5° Outside dimensions 275(W) x 446(D) x 170(H) mm
- Weight Approx. 12 kg (excluding accessories)
- Standard accessories Ribbon cassette (1), CD-ROM (1), Paper flange (1 set), Quick set up guide (1), Trim tray (1), Paper tray (1)
Print size and outside dimensions show typical value.
Design and specifications are subject to change without notice.
Contents of CD-ROM
- User’sguide
- Printerdriver
- PRINTERDRIVER GUIDE
FAQS
- How do I connect the printer to my computer or mobile device?
- Kodak photo printers usually support various connectivity options, such as USB, Wi-Fi, and Bluetooth. Refer to the user manual for step-by-step instructions on connecting your specific model to your desired device.
- What type of paper and ink should I use with the printer?
- Using the correct type of photo paper and ink cartridges is crucial for obtaining high-quality prints. Check the user manual for the recommended paper and ink specifications for your Kodak printer model.
- My prints are coming out blurry. What could be the issue?
- Blurry prints might be caused by various factors, such as low-resolution images, improper paper alignment, or an issue with the printer’s printhead. Check your image resolution, paper settings, and run a printhead alignment test if available.
- How can I troubleshoot common printing problems?
- The user manual should include a troubleshooting section with common printing issues and their solutions. Follow the provided steps to diagnose and fix problems.
- Can I print directly from my mobile device or a memory card?
- Many modern photo printers support printing directly from mobile devices (smartphones and tablets) using Wi-Fi or Bluetooth. Some models also have memory card slots for printing directly from SD cards and other media.
- How do I clean and maintain the printer?
- Regular maintenance is essential to ensure optimal print quality and longevity of the printer. The user manual should have instructions on cleaning the printer’s exterior, printhead, and other components.
- The printer is not powering on. What should I do?
- Check the power source and connections to ensure they are secure. If the printer still doesn’t power on, refer to the troubleshooting section in the user manual or contact Kodak support for assistance.

