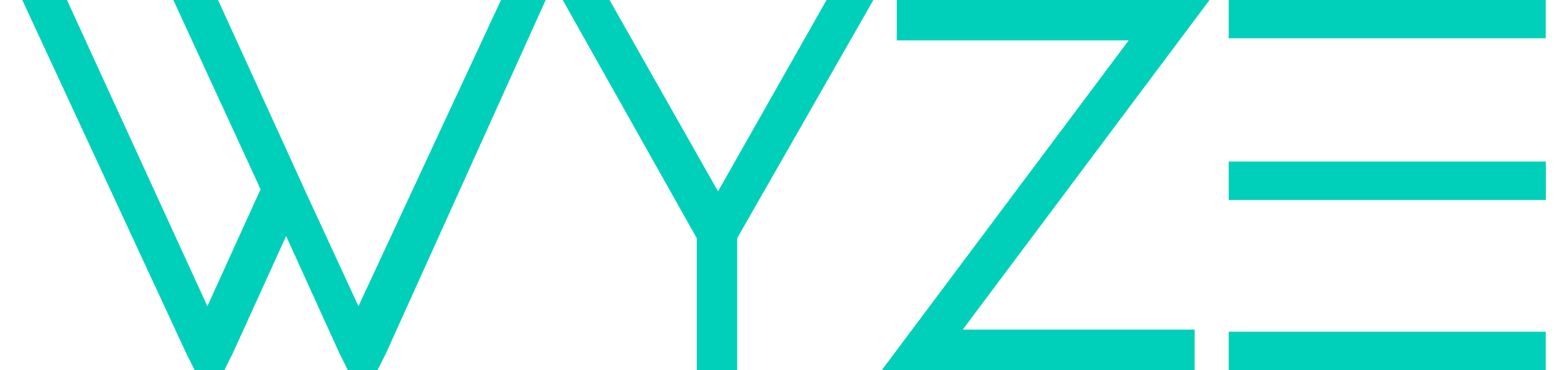Wyze Cam v1 and v2 Basic Troubleshooting Guide

Camera Setup Troubleshooting
You may hear your camera say something other than ‘Ready to Connect’. Here is a guide for that.
“Cannot find the specified network name.”
This can happen due to a wrong SSID (WiFi name) entered, or the user is attempting to connect to a 5GHz network. Please verify the SSID and password is correct, and that you are connecting to a 2.4GHz network.
“Cannot connect to local network.”
This can happen when the Wyze Cam is unable to acquire the IP from the router. It is most often due to an incorrect password or a special router setting. A quick troubleshooting method is to verify the password and restart your router.
“Network encryption method not supported.”
This is due to the security protocol on the network being WEP instead of WPA/WPA2. WEP is an outdated security type we do not use because it is less secure. In most cases you should be able to update the security type on your own to WPA/WPA2, or your internet service provider can help you.
“Setup Completed”
Wyze Cam was able to complete the setup process, please finish Setup within the Wyze App.
Cannot Setup
Please Note: We are only compatible with 2.4GHz secure WiFi network signals. The Security Protocol needs to be WPA/WPA2, we are not compatible with WEP Security types.
“Connection Failed” Message on Wyze App
This can happen for a variety of reasons and can be difficult to narrow down.
- Please verify that the SSID (WiFi name) and Password is correct. Keep in mind the fields are Case-Sensitive.
- Please verify you are attempting to connect to a 2.4GHz network. It can help to make sure your mobile device is also connected to the 2.4GHz network just for Setup of the Wyze Cam.
- If no previous steps helped, please perform a Factory Reset.
- If the issue persists, the camera may be defective, please contact Wyze Support
Cannot Scan the QR Code
Here is a video that shows how to scan the QR code and offers some tips for common issues: QR Code Scan Video
- Turn off any bright light sources in the area (such as a nearby lamp). Make sure the lens of the Wyze Cam is clean. (no fingerprints)
- Hold your phone’s screen steady in front of your Wyze Cam, and move /adjust the distance slowly. Hold still at the new distance for 5 seconds to give your Wyze Cam time to adjust to the new distance.
- If you a using a tablet (larger screen), hold the tablet and Wyze Cam a bit farther apart so that the Wyze Cam can see the entire screen of the tablet.
- If no previous steps helped, please perform a Factory Reset.
- If the issue persists, the camera may be defective, please contact Wyze Support.
No Longer Connecting
We sometimes see connection issues with the Wyze Cam, the cause of this can be hard to narrow down, which is why we provide tools for figuring it out. In most cases we recommend trying a Factory Reset first, and a RouteThis test if the issue was not resolved. Below are a few common connection issue scenarios.
- Q: I can connect to my Wyze Cam at home, but not when I am away from home?
A: This can be due to your WiFi network not allowing data to be sent outside of that network, please perform a RouteThis test and send the test result code to your Support Ticket. - Q: My camera gets stuck at loading 1/3, 2/3, or 3/3
A: This can be caused by multiple issues, we would recommend as a first step to restart the app and the camera. If you are still having that issue, you can try a factory reset on the camera. If the factory reset has not worked, please perform a RouteThis test and send the test result code to your Support Ticket.
We recommend using this email template below for the fastest service.
- Here are my RouteThis test results – (insert code here)
- My camera is having this connection issue – (brief explanation)
- I did/did not perform a factory reset on my Wyze Cam.
Micro SD Card
If you are experiencing issues you will want to verify the card is compatible with the Wyze Cam, and then you will want to narrow down if it is an issue with the card, or the Wyze Cam itself. Please note: We recommend Class 10 microSD cards for the most optimal experience.
- First you will want to make sure you are using an 8GB, 16GB, or 32GB card. Any larger or smaller cards are not recommended for this camera and may be causing the card to not be recognized.
- If your card is compatible, please test the card in another device to see if it is still being recognized.
- If the card is still working in other devices, please perform a factory reset on the camera and format the SD card to FAT32. (This can be done through the Wyze app under Camera Settings.)
- If the issue persists, the camera may be defective, please contact Wyze Support.
We recommend using this email template below for the fastest service.
Hi Wyze Support,
- I verified my card is compatible (8GB, 16GB, or 32GB). (please confirm card size)
- I verified I formatted my card to FAT32
- My card is working in another device (please name device)
- I performed a factory reset on my Wyze Cam (please confirm model of camera)
Alert Notifications
Please Note: These troubleshooting methods below assume that all settings are correct through the Wyze app. You can find the basics here – Wyze Cam Push Notifications & Wyze Cam Alert Settings
If you see recorded videos under the Notifications tab but are not getting Push Notifications to your mobile device, please follow the instructions below.
This issue is usually related to your device not contacting our server correctly. Please make sure you are on the latest firmware and app versions.
- Cycle the power on your camera
- Cycle the power on your phone/device
- Log out of the Wyze App
- Log back into the Wyze App
You should begin to receive notifications on your phone/device. If you do not, please contact Wyze Support.
If you do not see any recorded videos on the Notifications tab, and are not getting Push Notifications please follow these instructions below.
This is a larger issue that may require a bit more investigation. Please make sure you are on the latest firmware and app versions.
- Cycle the power on the camera.
- Set a different alert schedule under the Camera Settings.
- If the above steps do not work, please perform a factory reset on the device.
If you continue to have issues, please contact Wyze Support with a brief description of your issue and what you have already done to try to solve it.
Audio/Image Issues
Q: My camera is only in Black and White
A: This may be because your camera is actively in Night Vision, please toggle the Night Vision on and off. If you continue to have issues, please perform a factory reset. If you continue to have issues, please contact Wyze Support
Q: After an update, I don’t have any sound.
A: We recently released a new update that allows you to disable Sound Recording. It is usually toggled on by default to comply with State Laws but you can turn this on or off through the Advanced Settings on the camera. If this doesn’t resolve the issue, please perform a factory reset. If you continue to have issues, please contact Wyze Support
If you have any other audio or image issues, it always helps to perform a factory reset on the device. If you continue to have issues, please contact Wyze Support
Route This
We have a partnership with a third party app called Route This that will pull information about the camera’s connectivity to your router so we can narrow down where the issue is occurring. (That information is available upon request) If you are willing to partake, here are the instructions for that –
Please download the free Route This Helps app from your devices App Marketplace.
When it prompts for a code please type “WYZE”, it is not case sensitive. The app will auto cap all input.
Once you have done this, please follow these steps:
- Place the device the RouteThis app is on next to the camera you are having issues with.
- Please confirm your device is attached to the WiFi you are setting the camera up to and next to the camera’s setup location.
- Press the start button, which for most people should be labeled ”I Moved It”
- The scan will take about 4-5 minutes.
- Once the scan is complete it will produce a code, please copy that code and send it to Wyze Support.
Factory Reset
Wyze Cam Model: WYZEC1 Instructions
- If using an SD card with the camera, remove it before proceeding.
- Leave the unit plugged in and power on.
- Press and hold the setup button on the bottom of the unit for 20 seconds.
- Allow at least 30 seconds for unit to initialize, in some rare instances this process can take up to 5 minutes.
- The LED on the back should move from Solid Yellow, to Blinking Yellow.
- The device is now ready to be setup once again.
Wyze Cam Model: WYZEC2 Instructions
- If using an SD card with the camera, remove it before proceeding.
- Leave the unit plugged in and power on.
- Press and hold the setup button on the bottom of the unit for 4-5 seconds. You should hear a click sound and the light will turn off/on.
- The LED on the back should move from Solid Yellow, to Blinking Yellow.
- The device is now ready to be setup once again.