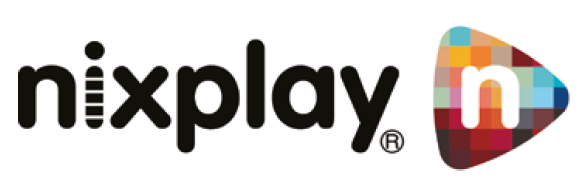NIXPLAY Pro Cloud WiFi Digital Picture Frame User Manual

OVERVIEW
FRONT OF CLOUD FRAME
A: Motion Sensor – Senses movement and turns the Cloud Frame ON and OFF
B: IR Sensor for Remote – Receives signals from the remote
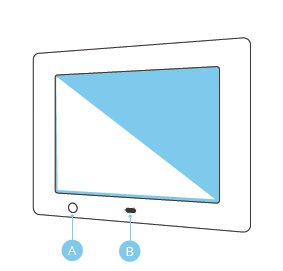
 To Power On – press & hold ON/OFF button for about 3 seconds
To Power On – press & hold ON/OFF button for about 3 seconds
 Motion Sensor – to adjust motion sensor settings select the Motion Sensor button on the remote (labeled L below).
Motion Sensor – to adjust motion sensor settings select the Motion Sensor button on the remote (labeled L below).
BACK OF CLOUD FRAME
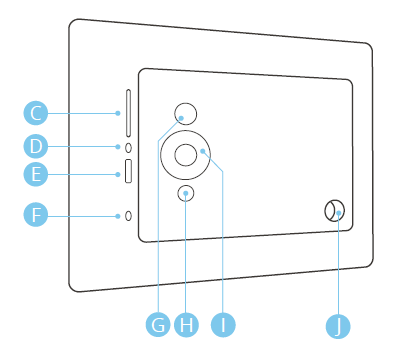
- C: SD/SDHC Card Slot – Connect and view external photos from the memory card
- D: Headphone/Speaker port – Connect your headphones or speakers
- E: USB Port – Connect your USB flash drive and view photos
- F: Power Adapter DC-in (5V) – Plug in power cable for power
- G: ON/OFF Button – Press and hold to power on the Cloud Frame
- H: Menu Button – This will allow you to go back a step
- I: 4-way Menu Control and Play button – Helps you navigate and select
- J: Stand screw hole
REMOTE
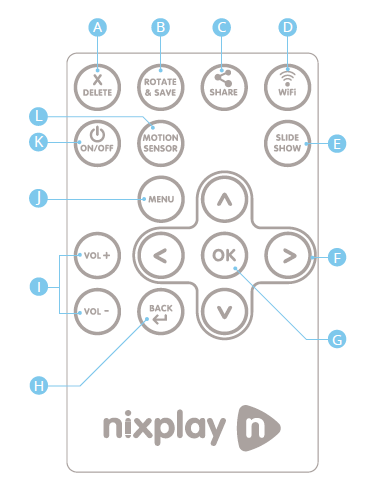
- A: Delete – Delete selected photo
- B: Rotate & Save – Rotates a selected photo 90 degrees at a time
C:; Share – Email any photo on the Cloud Frame to your friends - D: WiFi Setting
- E: Slide Show – Starts the slideshow (whenever you are in the Frames settings)
- F: UP/DOWN/LEFT/RIGHT – Navigate through the Cloud Frame’s menus
- G: OK / Play – (Confirms changes made on Cloud Frame)
- H: Back – Go Back a step in any of the Cloud Frame’s menus
- I: Vol- / Vol+ – Adjust the volume when you watch a video
- J: Menu – Goes directly to the main menu
- K: ON / OFF – Turns your Frame on or puts it on standby
- L: Motion Sensor – Allows you to select the motion sensor timer or just turn the setting OFF if you don’t want it.
GETTING STARTED
Welcome to the nixplay family and congratulations on receiving your nixplay Cloud Frame!
First let’s walk you through how to set up your Cloud Frame.
- Assemble Cloud Frame: Screw in stand to the back of the Cloud Frame.
- Place your Cloud Frame next to a computer for set up: This is important to ensure the setup process is easy and simple.
- Plug in the power adapter to your Cloud Frame: Then plug your Cloud Frame power cable into a power source.
- Press and hold the Power button: This is located on the back of your Cloud Frame or on the Remote.
- Connect to your WiFi: Use the UP/DOWN arrows on the Remote or the 4-Way Key on the back of the Frame. Press OK to select your WiFi, (if required) please enter your WiFi password and then select the Connect button.
- Wait for Update: This process may take up to 10 minutes.
- Once your Cloud Frame is connected to WiFi and updated with the latest software, a 16 Digit Serial Number will be displayed on your Cloud Frame.
- Using your computer, please visit www.nixplay.com to create your nixplay Account.
Click the Get Started button on the website. Follow the on-screen instructions to learn how to pair your Cloud Frame.
Once you have successfully paired your Cloud Frame with your nixplay Account you can now begin uploading your photos!
Important Note: If the Cloud Frame fails to connect or displays error messages during the pairing process, please follow on-screen instructions and/or restart the Cloud Frame.
PHOTOS, ALBUMS & SLIDESHOWS
To begin your nixplay journey and start uploading your photos, creating albums and publishing slideshows, please log in to your nixplay Account at www.nixplay.com.
CREATING AN ALBUM
- Select the tab: Albums. To create an album, select Add New Album.
- Name New Album and select OK: Enter the name of your album please note you can rename your album at any time.
- It should now display Album Created. Start adding photos by clicking Open Album & Add Photos. If you want to do it later, click No Thanks, I’ll Do It Later.
ADDING PICTURES TO AN ALBUM
- Select the tab, Albums and select nixplay Albums.
- Select the Album you want to add photos to and select Add New Photo. Alternatively, you can transfer your photos by simply dragging the files from your computer into the page when inside an Album.
For nixplay Plus subscribers, you will have the option to upload your photos in their Original Format or in their Optimized Format. By choosing the Optimized Format, your photos will be resized to the best resolution for your Cloud Frame. This will save you Cloud space.
You can choose to upload photos using a different format every time.
MANAGING YOUR PHOTOS & ALBUMS
With all your photos in your albums, you have full control of your photos which can be managed and arranged very easily using the options provided.
You can choose to sort your photos by name and date.
Use Actions to manage your photos more easily. It allows you to move, rotate or delete your photos.
FACEBOOK, PICASA & INSTAGRAM
A lot of our photos, pictures and memories are on Facebook, Picasa and/or Instagram. Now with our nixplay Cloud Frame and Service, you can view them all on your Cloud Frame. Simply select the relevant tab and log in to your social network. Once you are
logged in you will be able to access your photos through nixplay.
CREATE A SLIDESHOW
Now that you have all your photos in your albums and you have logged into your Facebook, Picasa, Instagram, you can start creating slideshows with them.
- Select the tab, Slideshows. To create a slideshow, select Add New Slideshow.
Alternatively just select the tab, Albums and select Add New Slideshow. - Name This Slideshow and select OK: Enter the name for your slideshow. Please note you can rename your slideshow at any time. Now you are ready to put photos in your slideshow.
ADDING PICTURES TO A SLIDESHOW
- Select the tab, Albums. You can choose to add photos to your slideshows from nixplay Albums, Facebook, Picasa and Instagram.
- Select the photos you want to move to your Cloud Frame: Simply tick the empty box on the top left corner of the picture or use Actions: Select All if you want to add all your photos. You may want to scroll down the page to load all photos in the album before selecting all. Alternatively you can drag and drop the album into the slideshow.
- Once you have selected all the photos you want to add, drag the photos from your nixplay Albums, Facebook, Picasa and/or Instagram into the desired slideshow in the Slideshows panel located on the right on the website.
- Click Save to continue. (If the slideshow is not yet assigned to any Frame, you will be prompted to either Save the slideshow or to Save & Send to Frame immediately.)
MANAGING YOUR SLIDESHOWS
- Select the tab, Slideshows.
- Choose the Slideshow you want to manage. You can change the order, remove or shuffle photos the way you want your photos to be displayed. Select the Actions button to see all the options you have.
- Select Publish to save your slideshows on your Cloud Frame.
Once your slideshows are published onto your Cloud Frame, you are done! Now it’s time to enjoy all the slideshows that you have created.
PAIR ANOTHER FRAME
By having more than one Cloud Frame paired to your account, you can share slideshows with other Cloud Frame users. Update them with recent pictures or photos even if they are on Facebook, Picasa or Instagram. This is great for your families and relatives as you will be able to share all your moments together easily. To pair more than one Cloud Frame, please note you will need to subscribe to nixplay Plus. Before you begin pairing another Cloud Frame, please ensure your second Cloud Frame is setup next to a computer for an easy and simple setup process.
- Select the tab, Frames. You will notice your current Cloud Frame(s) followed by Pair Another Frame.
- Click Pair Another Frame. Please enter the 16 Digit Serial Number on the Cloud Frame. Click Next when you are done.
- Now enter the word on your Cloud Frame. Once you are done, click Next.
- Wait for the Cloud Frame and nixplay Account as they begin pairing.
- Your Cloud Frame should now be paired to your nixplay Account. Click OK to complete the pairing process.
PLAY YOUR SLIDESHOWS
- To play your slideshows, select Play Slideshows from the Main Menu.
- This will display all the photos from your slideshows.
BROWSE YOUR SLIDESHOWS
- To browse your slideshows, select Browse Slideshows from the Main Menu.
- Under Browse Slideshows you will be shown a list of all the slideshows you have created and published with your nixplay Account.
- Simply choose the slideshow you want to view from the list of slideshows and select OK.
USB/SD CARD
You can also display photos and videos from your USB and SD card. To view your SD Card and USB photos, use the Remote or 4-way Key to navigate the Main Menu and select the USB & SD Card Menu by pressing OK.
- To browse your memory card or USB drive, select USB & SD Card Menu from the Main Menu.
- Select the storage medium you connected to your Cloud Frame. (SD Card/USB Media)
- Once you have selected the storage medium, choose the folder your photos are located in.
- If there are too many photos or videos, you can narrow the search by choosing Show Video or Show Pictures.
- Once you have found the folder your photos are located in, press OK. Now your Cloud Frame will display the folder’s photos/videos on your Cloud Frame.
Important Note: If the Cloud Frame does not recognize your USB/SD card, please check whether it is correctly plugged in. The Cloud Frame supports the following formats: File (FAT/FAT32); Photos (JPG/JPEG); Videos (HD 720p H.264 AAC). For additional support, please visit our support page on www.nixplay.com.
SETTINGS
You can change various settings on your nixplay Cloud Frame so that it suits your needs better. To change your Cloud Frame settings, select Settings from the Main Menu. When you enter the Settings menu, you will see a list of settings for you to choose from:
NETWORK SETTINGS
To connect to another WiFi network:
- Use the UP/DOWN arrows on the Remote or the 4-Way Key on the back of the Cloud Frame.
- Press OK to select your WiFi.
- Enter your WiFi password (if required) and then select the Connect button.
FRAME SETTINGS
There are several settings you can change so that your Cloud Frame suits your needs better. Below are the settings you can change.
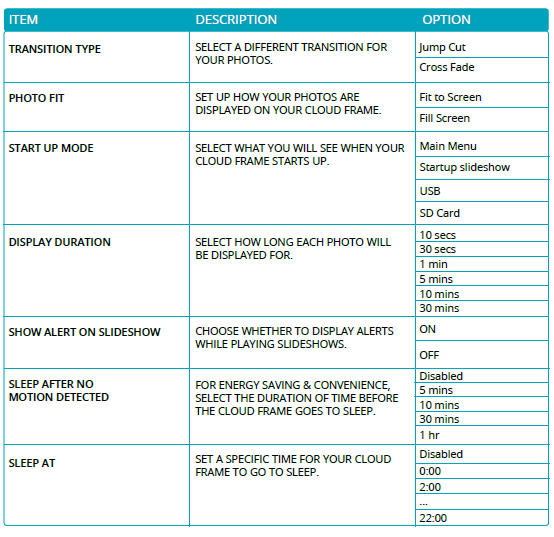
TIME ZONE SETTINGS
Set the time that is displayed on your Cloud Frame by selecting Set Time Zone. Once you have chosen the correct time zone, press OK and your Cloud Frame will be updated to reflect the changes.
SOFTWARE UPDATE
To get the latest features and for us to continually improve upon your nixplay Cloud Frame, we require you do a software update. Your Cloud Frame will check for any software updates when it starts up after being powered off or unplugged.
Important Note: It is critical that you do not switch off or unplug your Cloud Frame during the update process.
FRAME INFORMATION
Frame Information gives you all the technical information you need to know about your Cloud Frame. Below is all the information that is displayed:
- Model:
- Firmware:
- Serial Number:
- Frame ID:
- Link Address:
- Network Address:
- Total Space:
- Free Space:
WARRANTY
Your Cloud Frame comes with a Full One-Year Manufacturer’s Warranty. The warranty begins from the date of the first customer purchase. In the event your Cloud Frame requires servicing, please contact us via our website at www.nix-digital.com.
Please provide a copy of your original order information as proof of purchase.
SUPPORT
Please refer to our FAQs on our website at www.nixplay.com
If you have any questions or feedback in regards to our product and service, reach us by going to our support page on our website. The nixplay Support Team is committed to delivering exceptional service and will answer your questions and queries promptly to
solve your problems.
COMPLIANCE INFORMATION
Waste Electrical and Electronic Equipment Directive (Applicable to Europe):
This symbol on the product or on its packaging indicates that this product shall not be treated as household waste. There are separate collection systems for recycling in your country. For more information about recycling of this product, please contact the local authority or the retailer where you purchased the product.
IMPORTANT SAFETY INFORMATION
Always follow the basic safety precautions when using your Cloud Frame. This will reduce the risk of fire, electric shock, product damage and personal injury.
- Keep the Cloud Frame away from direct sunlight and heat sources such as radiators or stoves.
- Do not block ventilation openings. Slots and openings on the Cloud Frame are provided for ventilation. The openings should never be blocked by placing your Cloud Frame on a cushion, sofa or other similar surface.
- Never place heavy or sharp objects on the LCD panel or Cloud Frame.
- Do not place the Cloud Frame on an unstable cart, stand, tripod, bracket or table.
- Only use the AC adapter included with the Cloud Frame. Using any other adapter will void your warranty.
- Protect the power cord from being walked on or pinched particularly at plugs, receptacles and the point where the cord attaches to the Cloud Frame.
- WARNING: To reduce the risk of electric shock, do not remove the cover or back of the unit. There are no user-serviceable parts inside. Please refer servicing to qualified personnel.
The adapter is specifically designed for this Cloud Frame, use of an alternative model might cause problems, both for Frames with re-chargeable batteries, and standard Frames. In case of loss and failure of the adapter, please contact our service department via www.nixplay.com and give us the model of the Cloud Frame, where and when you purchased, your address and we will send you a new adapter.
For USA, Canada and Europe this is a free service. For other areas we will let you know in advance if there will be a postage charge.