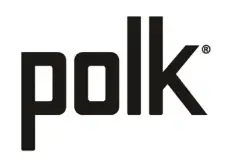Polk Omni SB1 Sound Bar System User Manual

Omni SB1
Premium Home Theater Sound Bar and Wireless Music Streaming System with Polk’s Voice Adjust Technology.
The Omni SB1 Plus with Polk VoiceAdjust™ Technology is a home cinema 3.1 sound bar system that creates a broad, enveloping soundstage for movies, sports, music and games. The SB1’s VoiceAdjust Technology utilizes the optimized 3-speaker array with controllable voice channel level to reproduce clear, crisp dialogue.
Plus, it features wireless rear surround technology letting you connect the sound bar to any pair of Play-Fi speakers and enjoy a true 5.1 home theater experience. We’ve also included a separate Bluetooth adapter so you can switch between Wi-Fi and Bluetooth in seconds—play audio from your phone, tablet or computer without using the Polk Omni app and restream the audio to any Play-Fi speaker on your network. What’s more, the included 8” wireless subwoofer gives the SB1 Plus system a rich bottom-end while eliminating the clutter of wires.
Music and Movie Immersion Modes enable you to tailor the bar’s sound field for a more immersive listening experience.
Polk’s exclusive Full Complement Bass Technology lets the bar reproduce its lowest range easily, creating a warm, bass-rich timbre at lower distortion and higher volumes. With built-in Dolby Digital 5.1 and 2.0 decoding, you are always in the center of the action. Our SmartBar™ technology ensures the SB1 Plus works with any TV or cable box, and that it learns your TV’s original IR remote commands so you can control your sound bar with your TV remote.
(Backup remote included.) More importantly, it ultra-low-profile design will not block your TV screen or its IR port. Setup is a simple: Connect the supplied optical cable and plug-in your bar and sub to a power outlet.
The Polk Omni Collection
Your Omni SB1 Plus wireless sound bar is part of the Polk Omni Collection, the First Great-Sounding Wireless Music System™. The Omni SB1 Plus can be used as a stand-alone wireless sound bar system or as part of a family.
With the Omni Collection, you can effortlessly enjoy Polk’s crisp, room-filling sound anywhere or everywhere in your home; start with one and then add throughout your home. Stream your favorite music services, internet radio and your personal digital music library all from your smartphone, tablet or computer.
And because you can mix and match speakers with the open DTS Play-Fi® technology standard, future-proofing your technology has never been easier. Newly redesigned iOS and Android apps simplifies wireless music setup.
Unpacking your SB1 Plus
Please unpack the components carefully, removing the subwoofer first as indicated on the carton and then the sound bar. We recommend saving all cartons and packing materials in case you move, or should you need to ship your SB1 Plus.
What’s in the Box
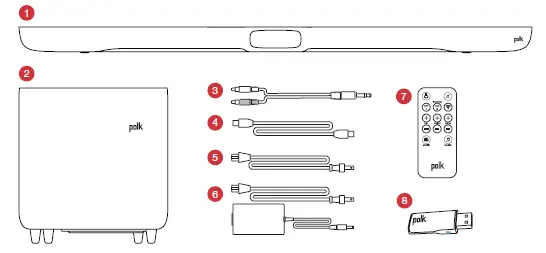
- Sound bar
- Wireless subwoofer
- 8′ analog stereo cable (3.5mm)
- 6′ optical cable
- Subwoofer power cable
- Sound Bar power cables (6′ power supply; 8′ power cable)
- Remote control (battery included)
- Bluetooth adapter (includes 3.5mm to 3.5mm cable)
Getting Started for Home Theater
Hooking Up the SB1 Plus to your TV
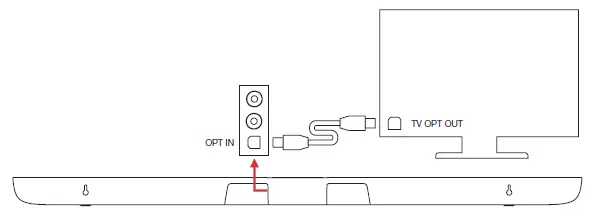
You likely have many sources for your audio signal: your TV, your DVD player or a cable/satellite box. The bar is able to accept audio from up to three different sources. The simplest approach is to connect the optical audio output from your TV to the optical input on the back of the SB1 Plus bar.
This connection will provide the highest quality audio regardless of whether you are watching TV or DVD. If your TV does not have an optical output, you can use the optical output from your DVD player or your cable/satellite box to connect directly to the optical input on the SB1 Plus bar.
Connecting Your Wireless Subwoofer
While you can place your SB1 Plus wireless subwoofer anywhere in your room, bass performance can be maximized by placing the subwoofer in a corner. Once the subwoofer has found its final position, simply connect the subwoofer power cable from your power outlet to the SB1 Plus subwoofer.
Then flip the power switch on the back of the subwoofer. Your Polk SB1 Plus subwoofer comes pre-paired out of the box to the SB1 Plus soundbar, so it will automatically sync with your soundbar.
Sound Bar Controls
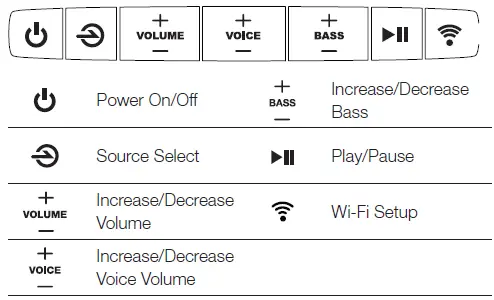
Power, Source/Learn, Master Volume, Center Channel Volume, Subwoofer Volume, Mute, Wi-Fi Pair/Connect. These settings can also be adjusted using the included IR remote control; movie and music listening modes are selected only from the remote control.
Front
- Power—Turns on the bar or puts it in standby mode.
- Source/Learn—Puts the bar into “learning mode” so you can program it to respond to commands from your TV’s IR remote control. Source/Learn also changes which input source you are listening to.
Source 1: digital/optical
Source 2: analog
Source 3: Wi-Fi ( ): Wi-Fi® wireless - Master Volume Up and Down (+ /- )—Adjusts the volume of the SB1 Plus Sound Bar Sound bar.
- Voice Volume Up and Down (+ /- )—Adjusts the volume of the SB1 Plus Sound Bar Sound bar center channel.
- Bass Up and Down (+ /- )—Adjusts the volume of theb SB1 Plus Sound Bar Sound bar subwoofer.
- Mute—Mutes and unmutes the sound coming from the sound bar.
- WiFi – Pairs and connects with a WiFi enabled device (See “Wi-Fi Setup” above).
Back
- Power Connection—The bar power cable connects here.
- Audio Inputs (Source 1 Optical, 2 AUX/Bluetooth, or 3 Wi-Fi)— Where you connect your TV (or other sources) to the sound bar. Source 3 (Wi-Fi) is a wireless connection. For “wired” connections, use the 6’ optical cable (Source 1) provided or 1/8” analog cable (also used by Bluetooth adapter) (Source 2) provided. Use the USB charging port for any USB powered device (ex. Bluetooth adapter, smartphone, tablet, iPod, etc.), for manual firmware updates via a USB flash drive, or to create a hard-wired Ethernet connection using a USB Ethernet adapter.
- (cable sold separately)
- Sub Out— Hard wire sub connection
- SYNC—The SYNC button ensures the subwoofer and bar are communicating with each other.
Note: If the SB1 Plus system ever loses power, the system will default to “Standby” when power is restored.
Subwoofer Controls
- Power Switch—Turns the wireless subwoofer on or off, but you can leave it on all the time if you wish.
- Power Connection—The subwoofer power cord connects here.
The status light on the wireless subwoofer indicates the following:
- a. Green Steady—The bar and subwoofer are connected.
- b. Green Slow Blinking—The subwoofer is searching for the bar.
- c. Green Fast Blinking—The subwoofer is in the process of connecting with the bar.
- a. Red Steady—The subwoofer is in standby mode.
- b. Red Blinking—The subwoofer is in protection mode.
Remote Control
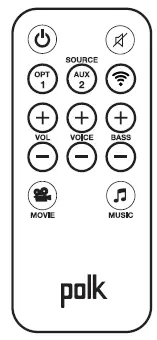
- Power— Turns on the bar or puts it in standby mode.
- Mute— Mutes and unmutes the sound coming from the sound bar. Source 1, 2, WiFI — Changes which
input source you are listening to. - Master Volume Up and Down ( + / – )
- Adjusts the master volume of the system.
- Center Volume Up and Down ( + / – )
- Adjusts the volume of the center channel.
- SUB Volume Up and Down ( + / – )
- Adjusts the volume of the subwoofer.
- Movie/Music Select—Tailors the audio for either movies or music.
Voice Adjust™ Technology
Your SB1 Plus Sound Bar Sound bar has a dedicated center channel, which you control from either the bar or the remote control. By controlling the volume of the center channel, you can make movie or television dialogue louder and more intelligible.
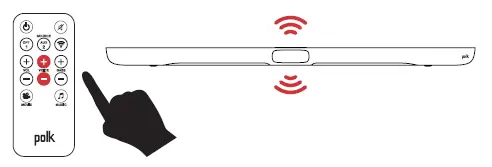
Wireless Rear Surround Speaker Technology
The SB1 Plus comes with built-in wireless rear surround speaker technology. Just connect the sound bar to any pair of Play-Fi speakers and enjoy a true 5.1 home theater experience. (App and firmware update required).
Included Bluetooth Adapter
The SB1 Plus comes with a separate Bluetooth adapter (must be plugged into both USB and Aux IN ports) so you can switch between Wi-Fi and Bluetooth in seconds—play audio from even more online sources from your phone, tablet or computer without having to use the Polk Omni app and restream it to any Play-Fi speaker on your network.
IR Remote Learning
Set Up Your TV’s IR Remote Control For SmartBar™ Learning Note: For your sound bar to respond to your remote control, you MUST FIRST program the bar to respond to your television’s original IR (Infra-Red) remote. An RF (Radio Frequency) remote will not work. Other remotes (cable, satellite) will work only after you have programmed the bar to respond to the TV’s IR remote.
Getting Started
Your Home Network
In general, Wi-Fi is the wireless streaming of data over a network. Here, Wi-Fi audio is the streaming of music throughout a home network by connecting multiple speakers and/or devices together. The controller for the Polk Omni Collection is the Polk Omni App, which sends music information to each DTS Play-Fi enabled speaker or device.
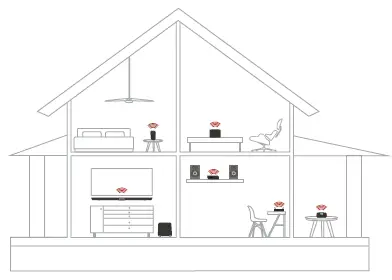
System Requirements
It all begins by building a wireless home network, preferably one with a high-speed Internet connection. Here’s what you’ll need to connect your S2 to your network:
- A Wireless Network connected to the internet with an 802.11g router or better*.
- An Android device with version 2.2 operating system or newer OR an iOS device with version 6.0 operating system or newer.
- The password for your wireless network (if required).
*Router type is usually listed on the router, itself. Please call the Polk Preferred Services @ 1-800-638-7276 for further questions related to router type.
Wi-Fi Setup
- To ensure the easiest setup, place your S2 near your internet-connected wireless router. Note, when setup is
complete, you can move your device anywhere you want to. - Connect the included power cable to the S2 and a power outlet. The device will power on automatically.
- The white light on the back will blink quickly for about 20 seconds, after which it will begin to pulse slowly.
- The slowly pulsing light means your device is ready to connect to your Wi-Fi network.
Note: if the Wi-Fi LED is not pulsing slowly, Press and hold the Wi-Fi setup button (for 8 seconds), until you hear the second tone. - Download the Polk Omni App from the Apple App Store or Google Play Store.
- Launch the app and follow the instructions.

Note: to enable Wi-Fi Protected Setup (WPS) mode with a WPS compatible router, press and hold the Wi-Fi button on the S2 for 4 seconds or until the first beep. Now push the WPS button on your wireless router. The S2 will automatically connect to your network without the need to enter your password.
Wired Ethernet Connection
A hard-wired Ethernet connection can provide a faster transfer rate than a wireless connection. While Polk Omni Collection products do not have a dedicated Ethernet port, they do have a USB Port. Using an Ethernet adapter for a USB cable, you can connect your products directly to your router.
Apps
iOS device instructions
- Launch the Polk Omni app.
- The app will suggest that a new device is ready to be setup. Click on the device and hit next within the app to take you to setup instruction screens.
- Exit the Polk Omni app and go to your Settings on your iOS device.
- Select Wi-Fi. Ensure that Wi-Fi is enabled. Once enabled, choose from the list the device listed with “DTS Play-Fi” in the name.
- Once selected, exit the settings menu and return to the Polk Omni App to select your wireless network. (if password protected, enter your password)
- When your device is connected to the network, the Wi-Fi light will change from blinking to a solid white.
- You’re connected! From here, feel free to rename your device with one of the preset names, create your own custom name, or skip right to enjoying music.
Android device instructions
- Launch the Polk Omni app.
- The app will automatically find your device and prompt you to set it up. Tap the “Set up” button.
- If your Wi-Fi network is protected, enter the password. The app will connect the device to the network.
- When your device is connected to the network, the Wi-Fi light will change from blinking to a solid white.
- You’re connected! From here, feel free to rename your device with one of the preset names, create your own custom name, or skip right to enjoying music.
Polk Omni Utility App
For access to extended functionality, including Product Firmware Updates, Source Selection, and EQ Settings (Polk Omni A1 Amp and Omni P1 adapt only when paired with Polk Audio speakers), download the free Polk Omni App, available from the App Store or Google Play Store.
Note: This app is not required for daily music streaming use.

Downloading the DTS Play-Fi PC App
- Visit https://Play-Fi.com/windows/polk
- Click on “Download Free Version”
- Once downloaded to PC, DTS Play-Fi logo will show up in your Task Manager.
- Click on DTS Play-Fi driver
- Click on any zone to begin controlling.
- Call the Polk Preferred Services @ 1-800-638-7276 to find out how to upgrade to the Premium Play-PC driver for multi-zone control capabilities.
Working with NAS Drives, PCs, and Mac Devices
The Polk Omni App is capable of recognizing any Media Server or NAS drive that is broadcasting over your home network and that’s configured for open access using the DLNA protocol. Using the DTS Play-Fi Windows app, the Polk Omni Collection products will play any file capable of being played by the Windows operating system, including all music services. See “Downloading the DTS Play-Fi PC App” above to learn more.
Because OSX devices don’t support DLNA, a third party software (ex. Twonky, Plex or Servio) must be downloaded for them to be visible to the network. Once downloaded, all locally stored content on OSX-based devices will show up within the Polk Omni App under “Media Server.”
et connections (customary for audio/video racks or in custom installation configurations), up to 256 devices can be theoretically supported. Call the Polk Preferred Services @ 1-800-638-7276 for more information.
Creating a stereo pair
Creating a stereo pair with two Polk Omni Wireless speakers will make your music sound even more dynamic. Setup is easy:
First, make sure the two speakers you want to stereo pair are in the same room.
- From your list of devices, go to the upper right-hand corner and select the three dots.
- From the drop-down menu, select “Stereo Setup.”
- Press “Select a Stereo Pair.”
- From your list of speakers, first choose the LEFT speaker.
- Next choose the RIGHT speaker.
- Name the Stereo Pair.
- The name of the Stereo Pair will appear on the “Create a Stereo Pair” screen.
- You’re finished. Enjoy!
Primary vs. Secondary Speakers
Once inside the Polk Omni app, you will notice that when sending music to your devices, they are grouped into primary and secondary zones. The DTS Play-Fi software requires that a primary speaker be selected to create a new listening session or zone. This is designed to maximize synchronization down to one millisecond, thereby eliminating any sound echo that can be found from other ecosystems.
Our recommendation for your listening environment is to always select as your primary device the DTS Play-Fi enabled product with the strongest signal strength. Note, however, that secondary speakers are connected to your primary speaker. As such, if you disable your primary speaker, any secondary speakers will likewise be temporarily disabled until a primary speakers is once again selected.
SB1 Plus Specs
| SB1 Plus Specs | |
| Sound Bar Dimensions | 2.17″ H x 43″ W x 3.6″ D
(55.1 mm x 1092.2 mm x 91.4 mm) |
| Subwoofer Dimensions | 4.3″ H (w feet) x 13.7″ W x 11.61″ D
(362.2 mm x 347.9 mm x 294.8 mm) |
| Sound Bar | Three 3″ x 1″ full range drivers
(63.5 mm) |
| Wireless Connectivity | 2.4GHz & 5GHz |
| Total System Power | 350 Watts |
| Inputs | Optical, two 1/8″ analog |
| Included in Box | 6′ analog cable, 6′ optical cable, remote control (battery included),
power supply and cables |
| Warranty | 3 years speaker, 1 year electronics |
Dual-Band Capabilities
Polk Omni Collection products all have “dual-band” capabilities. The most standard wireless band – 2.4 GHz – can often times be congested and slow, especially in environments where you have many routers sending wireless signals (ex. mixed use developments like apartment buildings). In these instances, the Omni Collection can also jump onto the 5 GHz band.
DTS Play-Fi Accepted File Formats:
- mp3(MPEG Layer III)
- m4aand aac (Advanced Audio Coding)
- flac (Free Lossless Audio Codec)
- wav(Waveform Audio File)
File Quality:
- Lossless file reproduction up to 16-bit/48kHz (CD Quality) and proper file handling for full compatibility with all high-resolution music up to 24bit/192k.
- Plays all format bitrates [kbps]. DTS Play-Fi transmits
high-resolution files, but it does down-sample them so that they can be distributed throughout a home.
Directions to swap grilles:
- Work your fingers under the middle of the grille as you hold the speaker horizontally.
- Do not use a sharp or pointed object to remove the grille.
- Continue to work your fingers under the middle until you have proper grip of the grille.
- Pull Grille away from speaker.
- Replace with alternative grille by aligning connectors with plug holes on speaker baffle.
- Push on edges of grille until a tight connection is achieved.
Software Updates
In the spirit of improving the performance and functionality of your system, software updates will be required from time to time. To download those updates, we highly encourage you to register your Polk product during the setup process. On the home page of the app, scroll down to “Preferred Services” and follow the instructions.
Basic Troubleshooting
Under “Settings” on the Omni App home page, you will find a category called Troubleshooting. This link will take you to the DTS Play-Fi Knowledge Base https://Play-Fi.com/faq?/support. Note that quite often an issue can be traced back to router or network performance. As always, for help answering any of your questions, please call the Polk Preferred Services @ 1-800-638-7276.
Important Note: Router speeds and ranges that a manufacturer lists are determined under ideal operating conditions. A router’s signal can be affected by walls and their construction materials.
Technical Assistance
Thank you for your Polk purchase. If you have a question or comment, please feel free to call us or email us. In North America, call Polk Customer Service 800-377-7655 (M-F, 9:00 AM-5:30 PM EST) or via email [email protected]. Outside the US, call +1-410-358-3600.
Contact Us Directly
Polk
5601 Metro Drive Baltimore, MD 21215
800-377-7655 | www.polkaudio.com
5601 Metro Drive
Baltimore, MD 21215 (410) 358-3600 (800) 377-7655
www.polkaudio.com
email: [email protected]
twitter: @polkaudio
Google Play is a trademark of Google Inc.
Apple and the Apple logo are trademarks of Apple Inc., registered in the U.S. and other countries. App Store is a service mark of Apple Inc.
All other trademarks are the property of their respective owners.
For DTS patents, see http://patents.dts.com. Manufactured under license from DTS, Inc. DTS, DTS Play-Fi, the Symbol, and DTS Play-Fi together in combination with the Symbol are trademarks of DTS, Inc. DTS and DTS Play-Fi are registered trademarks of DTS, Inc. © DTS, Inc. All Rights Reserved.
DOWNLOAD LINK
https://www.polkaudio.com/-/media/files/documentmaster/polk-us/sb1-plus-manual.pdf