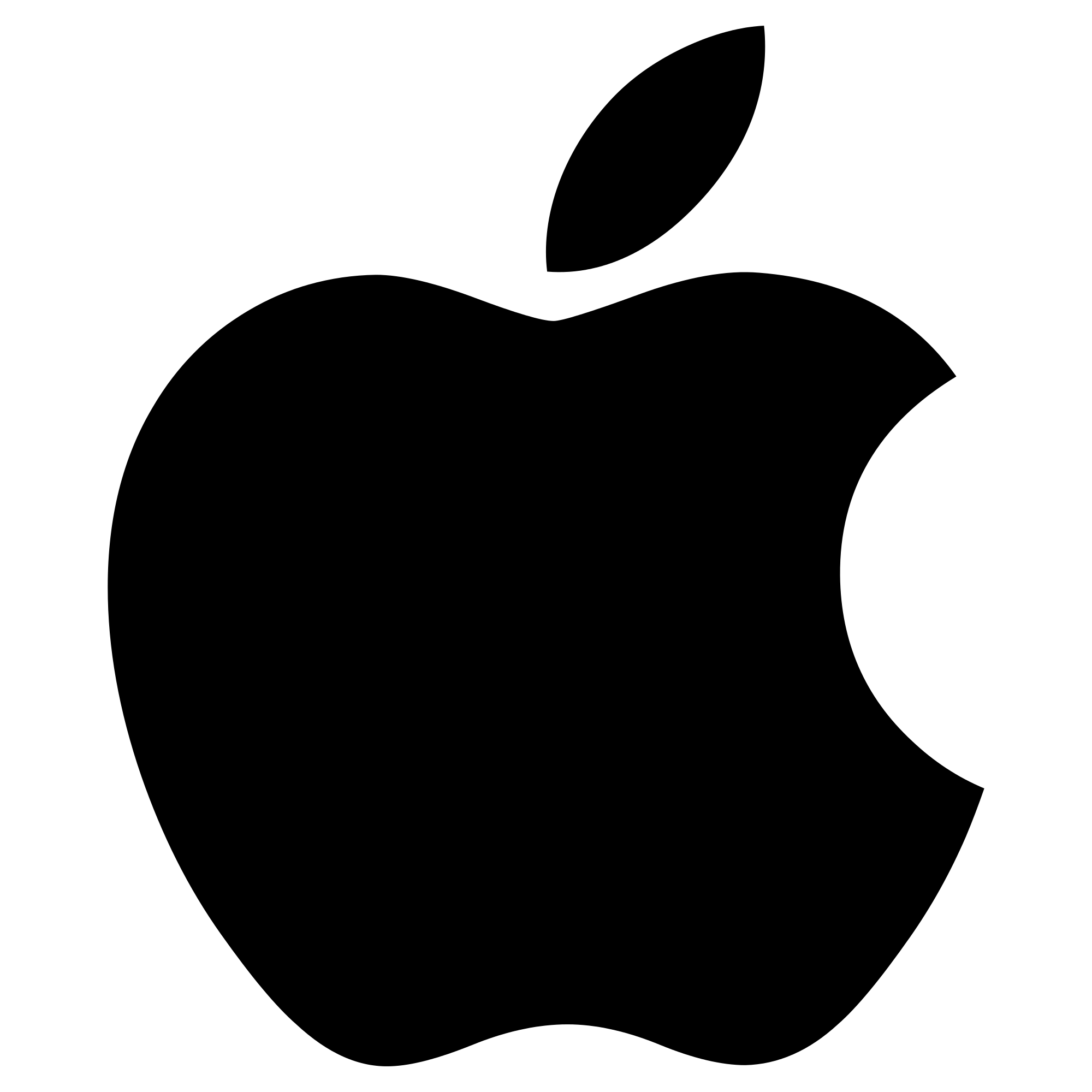Apple tv 3rd Generation Troubleshooting User Manual

Most problems with Apple TV can be solved quickly by following the advice in this chapter. For additional tips and troubleshooting information, see the Apple TV Support page at www.apple.com/support/appletv.
Troubleshooting
If you have a problem with Apple TV, there’s usually a quick and simple solution.
First steps
If Apple TV isn’t responding, first make sure:
- The cables between Apple TV and your TV are pushed all the way in.
- The power cords for Apple TV and your TV are securely connected to a working power source.
- Your TV is turned on and set to the correct input.
- Apple TV is connected to your network. Choose Settings > General > Network, and see if Apple TV has an IP address.
- Your network and Internet connections are on and working properly.
If you still have trouble, try resetting your equipment by disconnecting Apple TV, your TV, your wireless networking equipment or base station, and your router from the power outlet. Wait 30 seconds, and then reconnect everything.
Status light
The status light on the front of Apple TV indicates what’s happening.
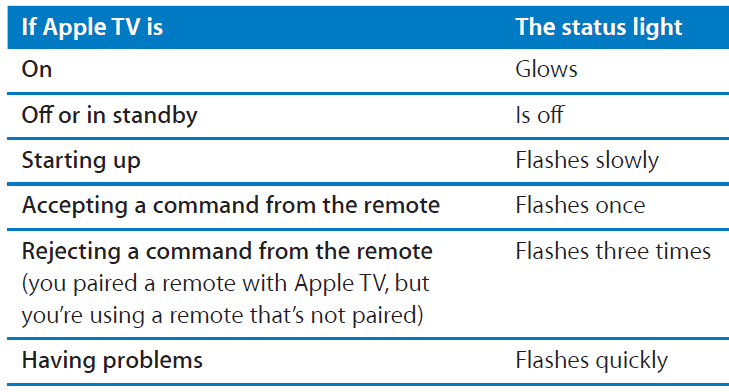
Additional steps
If Apple TV doesn’t respond to the previous steps, try the following.
If you can’t hear sound
- If Apple TV is connected to a receiver, make sure the receiver is turned on.
- Make sure the input setting you selected on your TV or receiver matches the input your audio cable is connected to. For more information, see the documentation that came with your receiver.
- Make sure the volume on your TV or receiver is turned up and isn’t muted.
- Make sure you’re using the correct audio cable and that it’s connected firmly to Apple TV and to your TV or receiver.
- If you’re using the HDMI port for audio, make sure your TV supports audio through its HDMI port. The HDMI ports on some older TVs support only video.
noise coming from your TV speakers
- If your TV or speakers support Dolby Digital audio, make sure the Dolby Digital Out setting is correct for the TV and speakers. On Apple TV, choose Settings > Audio & Video > Dolby Digital, and select On or Off.
If you’re having trouble viewing content from your iOS device using Air Play
- On Apple TV, go to Settings > Air Play and make sure Air Play is enabled.
- Make sure your iOS device and Apple TV are on the same Wi-Fi network.
- Make sure your iOS device is running iOS 4.3 or later.
- If you’re trying to use Air Play Mirroring to show the screen of your iOS device on Apple TV, check that your device supports that feature. If Apple
TV isn’t playing your photo albums or slideshows
- Make sure you have photos in your photo library or in a folder on your computer.
- Make sure Apple TV and the computer you’re using are set up for Home Sharing.
- Make sure the photos you want to share are selected. In iTunes, choose Advanced > “Choose Photos to Share,” and then select the photos you want to share.
- Make sure Apple TV and your computer are on the same local network.
- Make sure Apple TV and your computer are using the same Home Sharing account.
Resetting all the settings on your Apple TV
You can reset all of the settings on your Apple TV to factory values.
Important: This requires you to reenter all of your network and account information.
To reset all settings:
Choose Settings > General > Reset > Reset All Settings.
Restoring your Apple TV
If Apple TV doesn’t respond to any of the previous steps, or if you want to reset Apple TV to its default settings, you can restore your Apple TV software.
To restore Apple TV:
Choose Settings > General > Reset, and then select Restore.
Restoring Apple TV can take some time, so be patient.
If restoring doesn’t work or if Apple TV still doesn’t respond, you can restore it using iTunes:
To restore Apple TV using iTunes
- Disconnect the power and HDMI cables from Apple TV and take it to your computer.
- Connect one end of a micro USB cable (sold separately) to the back of Apple TV, and the other end to your computer.
- Connect one end of the Apple TV power cord to the power port on the back of Apple TV and the other end to a power outlet.
- Open iTunes on your computer, select Apple TV in the Source list, and then click Restore.
Service and support
There’s more information about using Apple TV in iTunes onscreen help and on the web. This table describes where to get software and service information.
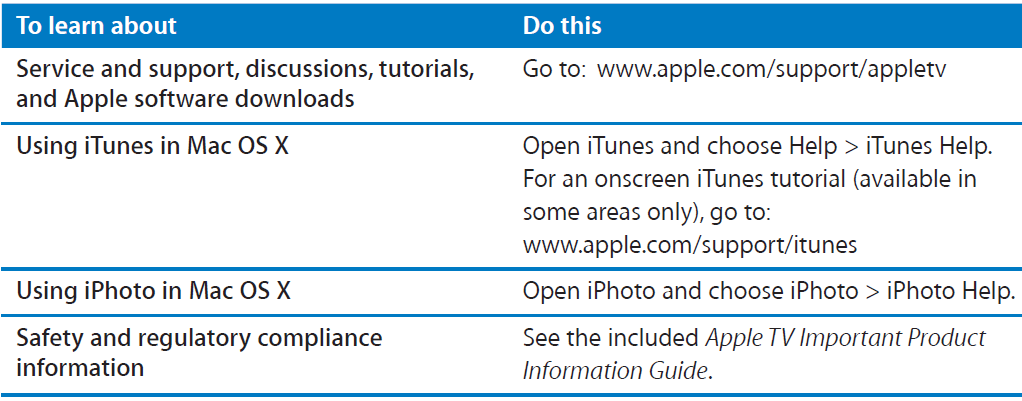
Serial and model numbers
Your Apple TV serial number is printed on the bottom of Apple TV. You can also find the serial and model numbers in the Apple TV Settings menu. On Apple TV, choose Settings > General > About.
Care and cleaning
NOTICE: Failure to follow these care and cleaning instructions could result in damage to Apple TV or other property.
Using connectors and ports
Never force a connector into a port. Check for obstructions on the port. If the connector and port don’t join with reasonable ease, they probably don’t match.
Make sure that the connector matches the port and that you have positioned the connector correctly in relation to the port.
Keeping Apple TV within acceptable temperatures
Operate Apple TV in a place where the temperature is always between 0º and 40º C (32º to 104º F).
Keeping the outside of Apple TV clean
To clean Apple TV, unplug the power cord and all cables. Then use a soft, lint-free cloth. Avoid getting moisture in openings. Don’t use window cleaners, household cleaners, aerosol sprays, solvents, alcohol, ammonia, or abrasives to clean Apple TV.
Disposing of Apple TV properly
For information about the proper disposal of Apple TV, and for other important regulatory compliance information, see the Apple TV Important Product Information Guide.
FAQS
- My Apple TV won’t turn on. What should I do?
- First, ensure that the power cable is securely connected to both the Apple TV and a working power outlet. Try using a different power outlet or power cable if available. If the issue persists, try restarting your Apple TV by unplugging it from the power source, waiting for a few seconds, and then plugging it back in.
- I’m unable to connect to my Wi-Fi network. What can I do?
- Make sure that your Wi-Fi network is functioning correctly and that other devices can connect to it. Restart your Apple TV and your Wi-Fi router to see if that resolves the issue. If you’re still having trouble, you can try manually entering the Wi-Fi network information or resetting your network settings on the Apple TV.
- How do I resolve issues with video playback or audio?
- Verify that your HDMI cable is properly connected to both the Apple TV and your TV or receiver. Try using a different HDMI cable if possible. Check the audio settings on your Apple TV to ensure they’re properly configured for your audio setup. You can also try restarting your Apple TV and the connected devices.
- The Apple TV remote is unresponsive. What should I do?
- Check the battery level of your Apple TV remote. If the battery is low, replace it with a fresh one. Ensure that there are no obstructions between the remote and the Apple TV. Try unpairing and re-pairing the remote by holding the Menu and Volume Up buttons simultaneously for a few seconds.