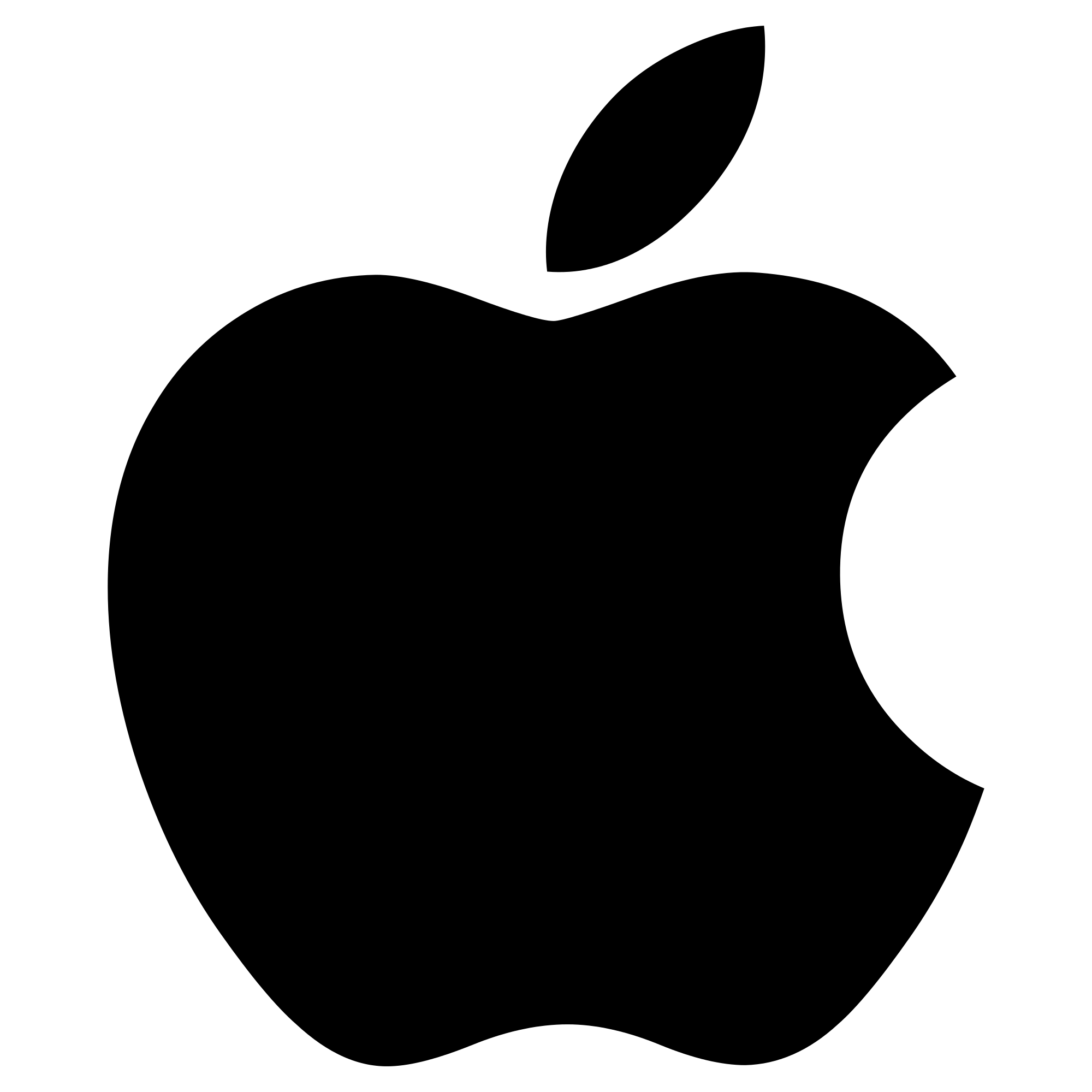Apple tv 3rd Generation Connect Setup User Manual

Welcome. You’re watching Apple TV.
Connect
Use Apple TV to watch high-definition movies and TV shows directly from the iTunes Store on your widescreen TV. Play content from Netflix, view live and archived sports and news, and enjoy podcasts, YouTube, Vimeo, and Internet radio. Stream your music and photos from iCloud, or play your iTunes content wirelessly from a Mac or PC. View full-screen photo slideshows from the comfort of your couch. And with AirPlay, wirelessly display your iPhone, iPad, and iPod touch screen on Apple TV, or mirror your iPhone 4S or iPad screen.
Note: Content availability varies by region. AirPlay requires a compatible iOS device and version.
For information about : See
- What you need to get started “What you need” on page 10
- Setting up Apple TV “Setting up Apple TV” on page 11
- Setting up your network connection “Configuring your Apple TV” on page 16
- Using the Apple Remote “Using your Apple remote” on page 20
- Troubleshooting Apple TV “Troubleshooting” on page 26
- Apple TV safety information and warranty The included Apple TV Important Product Information Guide
What’s in the box
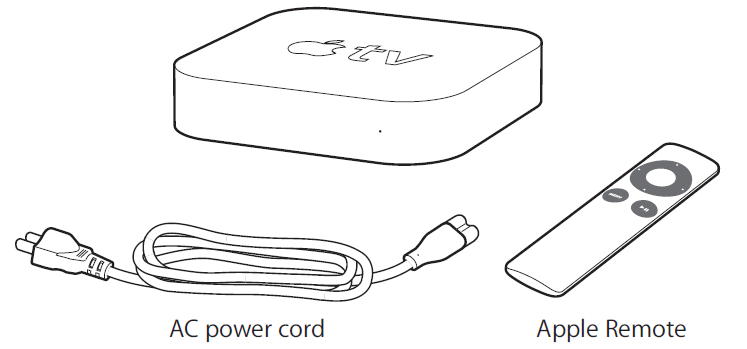
Note: Your power cord may look different from the one pictured here.
- Hardware Requirements: To set up your Apple TV 3rd Generation, you’ll need the following:
- Apple TV 3rd Generation device
- HDMI cable
- Television with an available HDMI port
- Power source (either a power outlet or USB port on your TV)
- Connect the Hardware:
- Plug one end of the HDMI cable into the HDMI port on your Apple TV 3rd Generation.
- Connect the other end of the HDMI cable to an available HDMI port on your television.
- If your TV supports HDMI-CEC, you can use your TV remote to control the Apple TV.
- Power Up:
- Connect the power cable to your Apple TV 3rd Generation.
- Plug the power cable into a power outlet or use the USB port on your TV if available.
- The Apple TV will power on automatically.
- Setup Process:
- On your TV, select the appropriate HDMI input that corresponds to the Apple TV.
- Follow the on-screen instructions that appear on your TV to complete the setup process.
- You may need to select your language, connect to a Wi-Fi network, and sign in with your Apple ID.
- If prompted, enter the verification code displayed on your Apple device.
- Configuring Settings:
- After the initial setup, you can customize various settings, such as video and audio settings, network preferences, and screen savers.
- You can also download and install apps from the App Store to enhance your Apple TV experience.
Apple TV at a glance
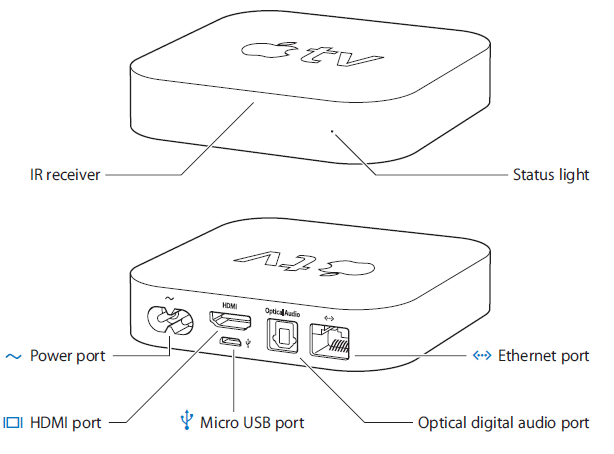
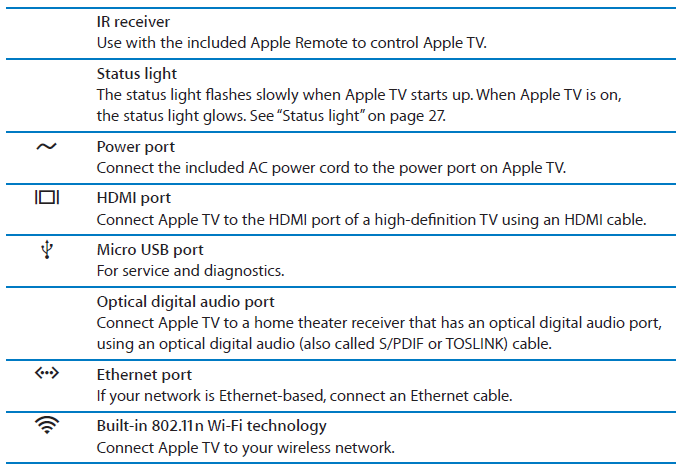
What you need
To start using Apple TV, you need the following:
High-definition TV
A high-definition TV (HDTV) that can display 720p or 1080p video
Cables
- An HDMI cable to connect Apple TV to your TV
- An optical digital audio cable (optional)
Network
- An 802.11a, b, g, or n Wi-Fi wireless network (wireless video streaming requires 802.11a, g, or n), or 10/100Base-T Ethernet network
- A broadband Internet connection (DSL, cable, or LAN)
- Your wireless network name and password (if you use one)
Software and accounts
To play content from a Mac or PC on Apple TV, you need:
- iTunes 10.5 or later
- An Apple ID to rent movies or purchase TV shows from the iTunes store, and to use Home Sharing to stream content from a Mac or PC
- A Netflix account to stream content. Other accounts may be required for full access to some Internet content.
Setting up Apple TV
Apple TV connects to your TV through an HDMI port that delivers both audio and video. Before you set up Apple TV, look at the ports on the back of your TV to make sure you have the right cables:
- An HDMI cable: You can connect Apple TV to an HDTV or home theater receiver that has an HDMI port, using an HDMI cable for both video and audio.
- An optical digital audio cable (optional): Use this cable if you want to connect Apple TV to a receiver for audio.
Important: Before you connect Apple TV to a power outlet, carefully read these installation instructions and the safety information in the included Apple TV Important Product Information Guide.
Connecting the cables
- Connect one end of the HDMI cable to the back of your TV.
- Connect the other end of the cable to the HDMI port on the back of Apple TV.
- If you’re using an optical digital audio cable for audio, connect one end of the cable to the audio input port on your receiver or TV, and the other end to the optical digital audio port on the back of Apple TV.
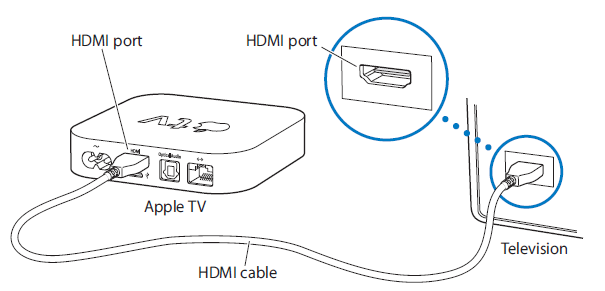
Note: The built-in 802.11 Wi-Fi technology connects Apple TV to your wireless network. If your network is Ethernet-based, connect Apple TV to your network using an Ethernet cable.
Connect the power cord
Connect one end of the power cord to the power port on the back of Apple TV and the other end to a power outlet.
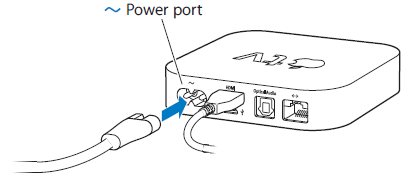
Important: Don’t place anything on top of Apple TV. Objects placed on top may interfere with the wireless signal. Don’t place Apple TV on top of other electronic equipment in a media cabinet.
Turn on your TV and select the input
The first time you use Apple TV, it helps you choose a language and select a network.
If you see just a black screen the first time you use Apple TV, make sure the input setting you’ve selected on your TV matches the input you connected the cables to on your TV or home theater receiver. See Chapter 4, “Problem? and refer to the documentation that came with your TV for information about its inputs.
FAQS
Q1: Do I need an Apple ID to set up Apple TV?
A1: While it’s not mandatory to have an Apple ID during the initial setup, having one allows you to access and download content from the App Store, rent or purchase movies and TV shows, and sync your preferences across devices. It is recommended to have an Apple ID for a better experience.
Q2: Can I connect Apple TV 3rd Generation to a non-HDMI TV?
A2: The Apple TV 3rd Generation is designed to connect to a TV via HDMI. If you have a non-HDMI TV, you may need to use an HDMI to composite converter or HDMI to component converter to connect the Apple TV to your television.
Q3: How do I connect Apple TV to Wi-Fi?
A3: During the setup process, you will be prompted to connect to a Wi-Fi network. Select your network from the list of available networks and enter the password if required. Ensure that your Apple TV is within range of your Wi-Fi router for a stable connection.
Q4: Can I use Ethernet to connect Apple TV 3rd Generation?
A4: Yes, the Apple TV 3rd Generation has an Ethernet port, allowing you to connect it directly to your router using an Ethernet cable. This can provide a more stable and reliable internet connection compared to Wi-Fi.
Q5: Can I control Apple TV with my iPhone or iPad?
A5: Yes, you can control your Apple TV using the Apple Remote app, which is available for iOS devices. Simply download the app from the App Store, ensure your Apple TV and iOS device are connected to the same Wi-Fi network, and follow the on-screen instructions to pair them.