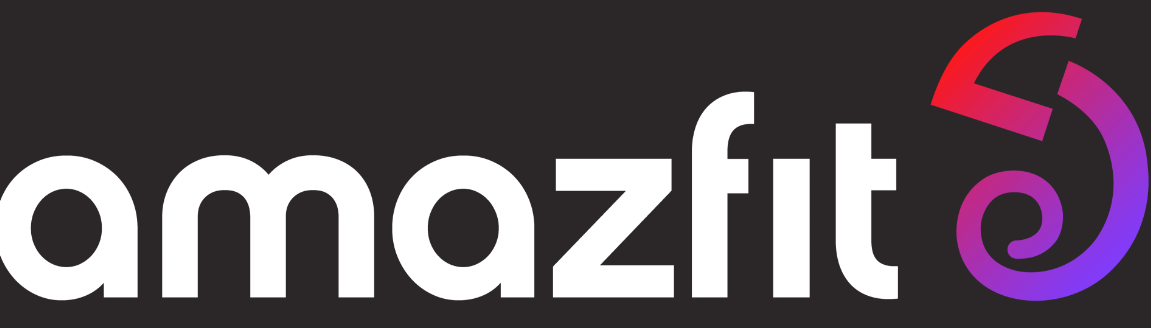Amazfit GTS 2 Mini Before use User Guide

Before use
Before you use the Amazfit GTS 2 Mini, download the Zepp app to your mobile phone. Then, pair the watch so that you can use all of its features and save data generated on the watch to your cloud account.
Device pairing and unpairing
Download the Zepp app from the app store or by scanning the QR code in the instruction manual. Then, register an account or log in to your account.
Open the Zepp app and go to Profile > Add Device > Watch > Watch with a QR Code.
Scan the QR code on the watch by using the phone’s scanner to pair the phone to the watch.
Upgrade the watch after pairing is complete. To do so, keep the phone’s network connected and Bluetooth on, and keep the watch close to the phone.
You can use features provided by the watch after pairing and upgrade. You can use and configure the watch features by using the Zepp app.
To unpair the watch, tap Unpair on the Device page of the Zepp app.
Feature navigation on the watch face screen and button usage
The Amazfit GTS 2 Mini is equipped with a TFT touch screen and a physical button.
How to wear and charge the watch
Wearing and replacing the watch strap
Put the strap on with comfortable looseness to allow the skin to breathe and the sensor to function.
When measuring SpO2, avoid wearing the watch on the wrist joint, maintain a comfortable (appropriately tight) fit between the watch and the skin of your wrist, and keep your arm still throughout the measurement process. When affected by external factors (such as arm sag, arm sway, arm hair, and tattoo), measurement results may be inaccurate or the measurement may fail with no output.
You can tighten the watch strap during workout and loosen it afterwards. Tighten the strap appropriately if your watch sways on your wrist or fails to output data.
Charging
- Connect the USB port of the watch charging base to a phone charger or a PC’s USB interface.
- Put the watch onto the magnetic charging base and keep the metal contact on the back of the watch aligned with the gold pin of the charging base. Ensure that the watch is firmly attached to the charging base.
- After the watch is correctly placed onto the charging base, the charging icon will appear on the watch screen, indicating that charging is in progress.
When the watch is being charged, you can view the current time and receive incoming call alerts and app notifications.
We recommend that you charge the watch using a PC’s USB interface or a branded phone’s charger with a rated output voltage of 5 V and an output current more than 1 AH.
Watch face
To change the watch face, tap and hold the watch face, or go to Settings > Watch Face and swipe left and right to select the desired watch face.
Go to the Watch face settings screen. The watch faces for which thumbnails are marked with the Edit icon below are editable. The selected watch face is highlighted. You can tap or swipe on the screen to select different watch faces. The watch faces in gray are available to choose. Tap to select one.
The watch provides several watch faces by default. You can also go to the Store in the Zepp app to synchronize online watch faces to the watch, or set a picture on the phone as the watch face picture by using the Zepp app. To add online watch faces, keep the watch connected to the phone, open the Zepp app, go to Profile > My Device > Amazfit GTS 2 Mini > Store, and select the desired online watch faces to synchronize them to the watch.
Control center
Swipe down on the watch face screen to go to the control center screen.
- DND
Tap the DND icon to configure Do-Not-Disturb settings.
After DND is enabled, the watch does not vibrate when it receives incoming call alerts, SMS alerts, app notification alerts, email alerts, and nudge alerts.
After you select Enable in smart mode, DND is automatically enabled when you fall asleep while wearing the watch.
After you select Enable in custom mode, DND is automatically enabled during your predefined period. - Alarm
Tap the Alarm icon to open the Alarm app. - Brightness adjustment
Tap the Brightness Adjustment button to adjust the brightness of the watch screen.
Tap the Auto Brightness icon to enable or disable the automatic brightness adjustment feature. - Settings
Tap the Settings icon to configure watch settings.
Notifications
- Enable the notifications feature
Before you use the notifications feature, enable the app alerts feature in the Zepp app and keep the watch connected to the phone.- If you use an iPhone, pair the watch with the phone’s Bluetooth before you use the notifications feature. Otherwise, when you enable this feature, a message requesting Bluetooth pairing appears. Tap Agree.
- If you use an Android phone, add the Zepp app to the whitelist or auto-run list in the phone’s background so that the app keeps running in the background without being killed by a background process of the phone. Otherwise, the watch will be disconnected from the app and cannot receive app notification alerts. For the setting method on a specific phone, go to Profile > Amazfit GTS 2 Mini > Run in background.
Shortcut apps
Shortcut apps are displayed on the left and right of the watch face screen, allowing you to conveniently open these apps. You can go to Settings to set a frequently used app or feature, such as Workout, as a shortcut app.
Changing shortcut applications:
After you wake up the watch, swipe down on the watch face screen to go to the control center. Tap Settings and go to Settings > User Preferences > Shortcut Apps. Then, swipe up and down on the screen to view a list of apps that can be set as shortcut apps.
You can add up to 10 shortcut apps. When the number of apps on the Current Apps screen reaches this limit, you cannot add any more shortcut apps. To add more shortcut apps, remove some shortcut apps from Current Apps.
App settings on the watch
The watch provides apps that can be used independently, such as Activity Goal, Workout, Heart Rate and Blood Oxygen Sensor. By default, apps are displayed in the following order: Activity Goal > PAI > Heart Rate > Sleep > Workout > Activities > SpO2 > Stress Monitoring > Respiratory Training > Cycle Tracking > Alarm > Settings > More.
To add apps on the screen, open the Zepp app and go to Profile > Amazfit GTS 2 Mini > App Settings to select the desired apps.
Activities and health
PAI
PAI is used to measure a person’s physiological activity and reflect overall physical condition. It is calculated based on a person’s heart rate, the intensity of daily activities, and physiological data.
By maintaining a certain intensity of daily activity or workout, you can obtain your PAI value. According to the research results of the HUNT Fitness Study*, people with a PAI value greater than 100 are more immune to cardiovascular diseases and have increased life expectancy.
For more information, open the Zepp app and go to PAI > PAI Q&A.
*The HUNT Fitness Study is a sub-project of the HUNT study, led by Professor Ulrik Wisloff at the School of Medicine, Norwegian University of Science and Technology. It has lasted over 35 years and involved more than 230,000 participants.