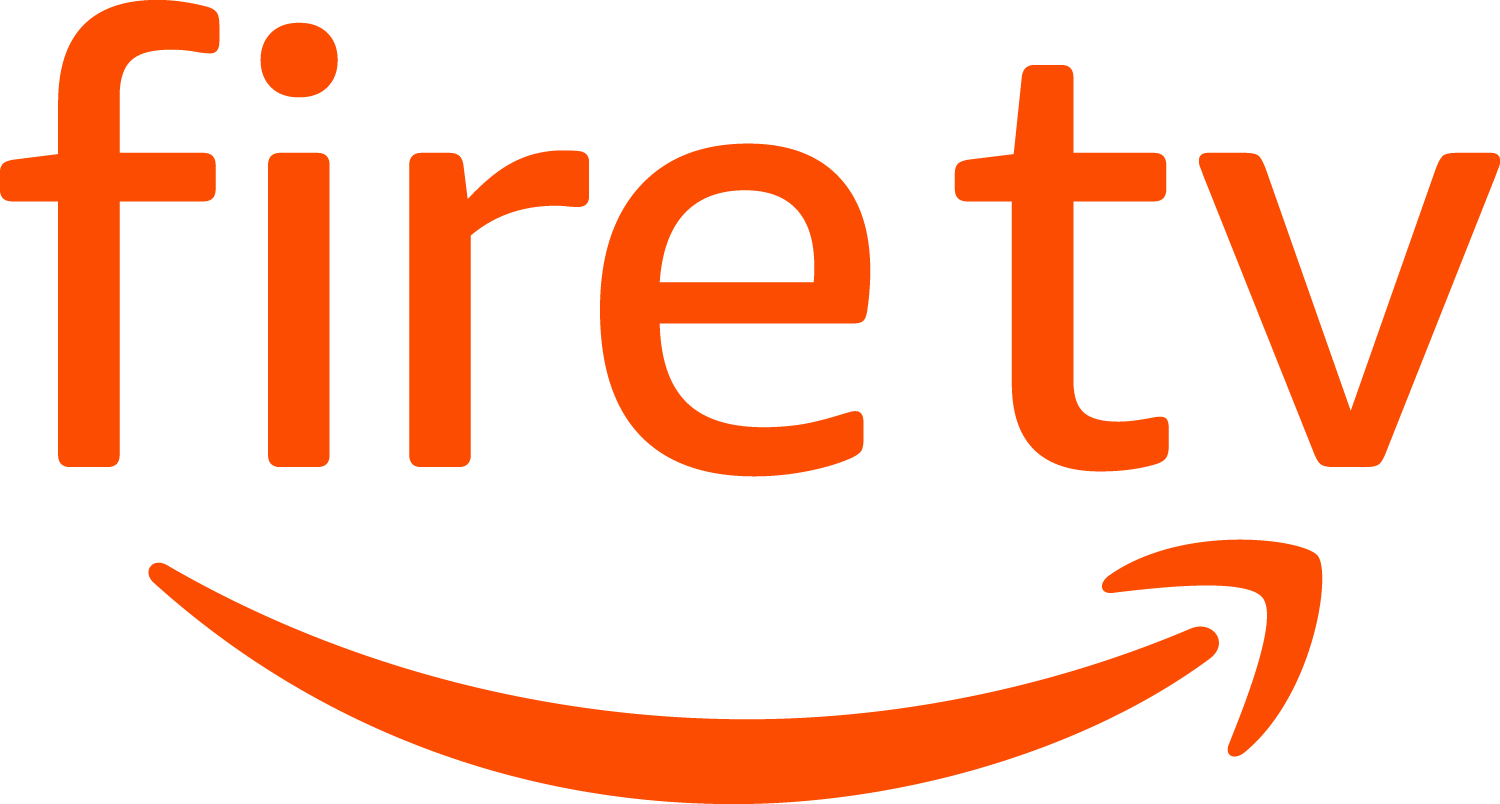Fire TV Stick 4K Max User Manual

4K Max What’s in the box
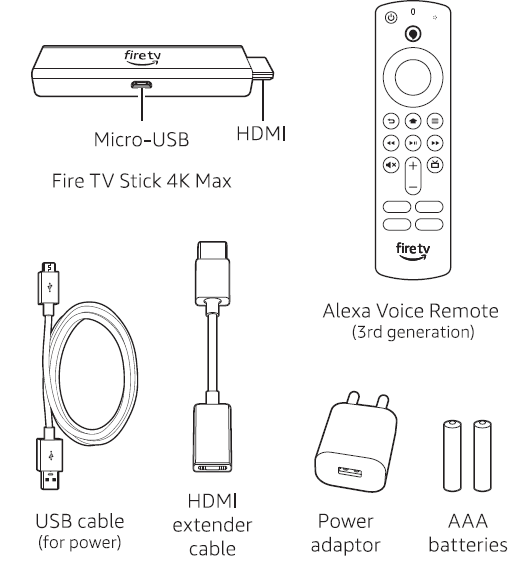
Connect your Amazon Fire TV Stick 4K Max
Connect one end of the USB cable to your Amazon Fire TV Stick 4K Max and the other end to the required power adaptor. Plug your Fire TV Stick 4K Max into the HDMI port on your TV and then plug the power adaptor into a nearby electrical socket. Turn on your TV and then select the appropriate HDMI input. For 4K streaming, connect the Fire TV Stick 4K Max to an HDMI HDCP 2.2 port on your 4K TV.
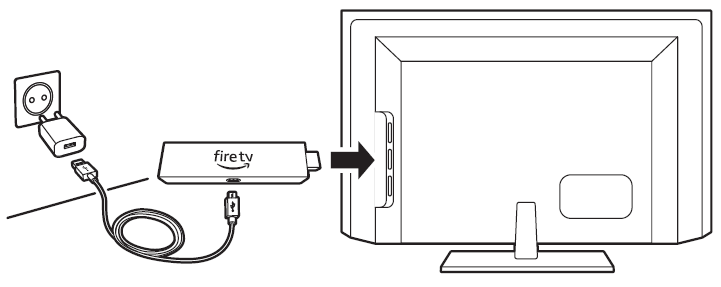
Use the included HDMI extender to improve Wi-Fi and remote performance, or if you have trouble fitting your Fire TV Stick 4K Max into an HDMI port on your TV.

Power up your Alexa Voice Remote
- Open the back of the remote and insert the included batteries.
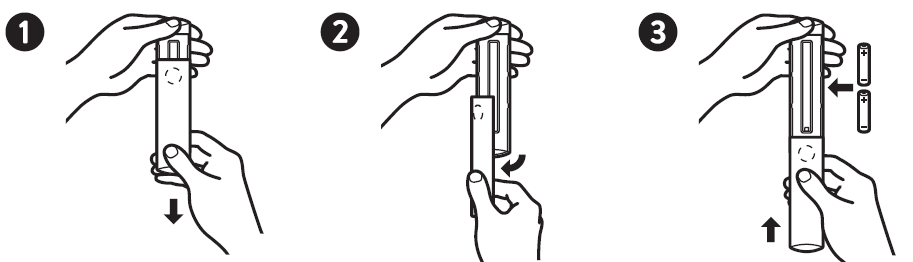
- After pairing your Alexa Voice Remote, follow the on-screen instructions to control the power and volume of your compatible TV.
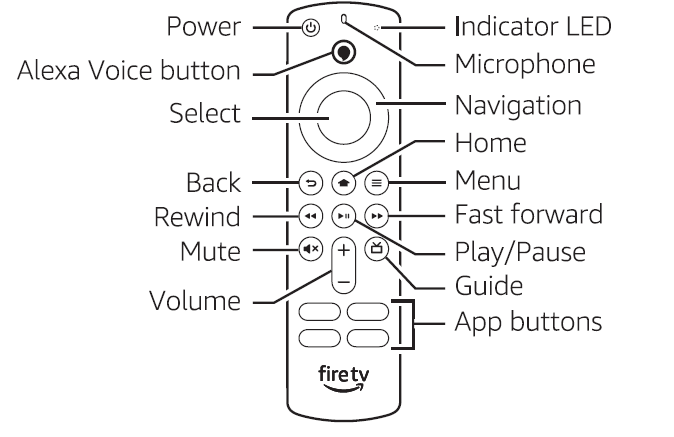
Complete the on-screen setup
Using your Alexa Voice Remote, follow the on-screen instructions
- Choose your language from the list.
- Select your Wi-Fi network from the options displayed on the screen.
Note: if your Wi-Fi network is password-protected, have your Wi-Fi network password available to connect your Fire TV Stick 4K Max to the internet. If your network is hidden, select the Join Other Network tile from the list. If required, enter your network password using the on-screen keyboard.
Registering your Fire TV Stick 4K Max
If vou purchased vour Fire TV Stick 4K Max from the Amazon website using your Amazon account, it is already registered to you. If not, please follow the on-screen instructions to register your device.
Tips and troubleshooting
Wi-Fi
- Connectivity performance depends on distance from router and presence of other Wi-Fi 6 devices.
- Wi-Fi 6 connectivity requires a Wi-Fi 6 router, but your device will continue to work with existing Wi-Fi standards.
- If you see a lock icon, your Wi-Fi network requires a password, so make sure you have it available.
- If you need help finding your Wi-Fi password, go to www.amazon.in/help/wifi.
- Ensure your internet connection is working properly. Restarting your router and modem will solve most Wi-Fi network issues.
- Do not place your wireless router or Fire TV Stick 4K Max in a cabinet, as it may impact Wi-Fi signal strength.
- Some Wi-Fi issues may be improved by connecting the included HDMI extender.
Remote pairing
Having trouble with your remote? First, remove and reinsert the batteries in your remote. The remote should automatically pair with your device. If your remote isn’t discovered, press and hold the Home button © until the LED starts to rapidly flash amber.
For more troubleshooting and information, go to www.amazon.com/devicesupport
Get the most out of your Fire TV Stick 4K Max
There’s always something on
You’ll never run out of things to watch on Fire TV. Easily download your favourite apps, including Netflix, YouTube, Prime Video, Disney+ Hotstar and more. Access thousands of hours of free films and TV episodes from popular ad-supported streaming apps, such as YouTube, Zee5 and SonyLIV. Watch or browse live TV, sport, news and channels from the Live section on the Main Menu. With Profiles, everyone in your household can quickly get recommendations tailored to their preferences.
To learn more about your Fire TV Stick 4K Max, visit www.amazon.in/firetvstick4kmax.
Press and ask Alexa
Press the Alexa Voice button on your included Alexa Voice Remote to easily find, launch and control content. Alexa can also play music, answer questions, read the news, check the weather forecast and set alarms.
Things to try
- “Alexa, find nursery rhymes on YouTube.”
- “Alexa, find comedies.”
- “Alexa, open Netflix.”
- “Alexa, what’s the time?”
- “Alexa, how many countries in the world?”
- “Alexa, what’s the cricket score?”
To learn more about what Alexa can do, just ask “Alexa, what can you do?”
Certain services are subject to change or withdrawal at any time, may not be available in all areas, languages, Dolby Atoms or 4K, and may require separate subscriptions and compatible equipment.
FAQS
- What is the Fire TV Stick 4K Max?
The Fire TV Stick 4K Max is a streaming media player developed by Amazon. It is an upgraded version of the Fire TV Stick 4K, offering improved performance and features to enhance your streaming experience. - What are the main features of the Fire TV Stick 4K Max?
The specific features of the Fire TV Stick 4K Max may vary based on its release. However, it is expected to support 4K Ultra HD, Dolby Vision, HDR10+, and Dolby Atmos for an enhanced audio and visual experience. It may also include a faster processor and more memory compared to previous models. - What content can I stream with the Fire TV Stick 4K Max?
With the Fire TV Stick 4K Max, you can access a wide range of streaming services, including popular ones like Netflix, Prime Video, Hulu, Disney+, HBO Max, and more. You can also use it to stream content from YouTube and other online platforms. - Does the Fire TV Stick 4K Max come with a remote control?
Yes, the Fire TV Stick 4K Max typically comes with an Alexa Voice Remote, allowing you to use voice commands to navigate, search for content, and control playback. - Can I use the Fire TV Stick 4K Max without a 4K TV?
Yes, the Fire TV Stick 4K Max is backward compatible with lower-resolution TVs. While it excels in providing 4K content, it will work with standard high-definition (HD) and Full HD (1080p) TVs as well. - Is the Fire TV Stick 4K Max compatible with Alexa?
Yes, the Fire TV Stick 4K Max is likely to be compatible with Alexa. You can use voice commands to control your Fire TV Stick, search for content, and access various Alexa skills. - Does the Fire TV Stick 4K Max require a subscription?
The Fire TV Stick 4K Max does not require a subscription to use the device itself. However, some streaming services may require separate subscriptions to access their content. - How do I set up the Fire TV Stick 4K Max?
Setting up the Fire TV Stick 4K Max is typically straightforward. You’ll need to connect it to your TV’s HDMI port, power it through a compatible USB port or power adapter, and follow the on-screen prompts for initial setup and Wi-Fi connection.